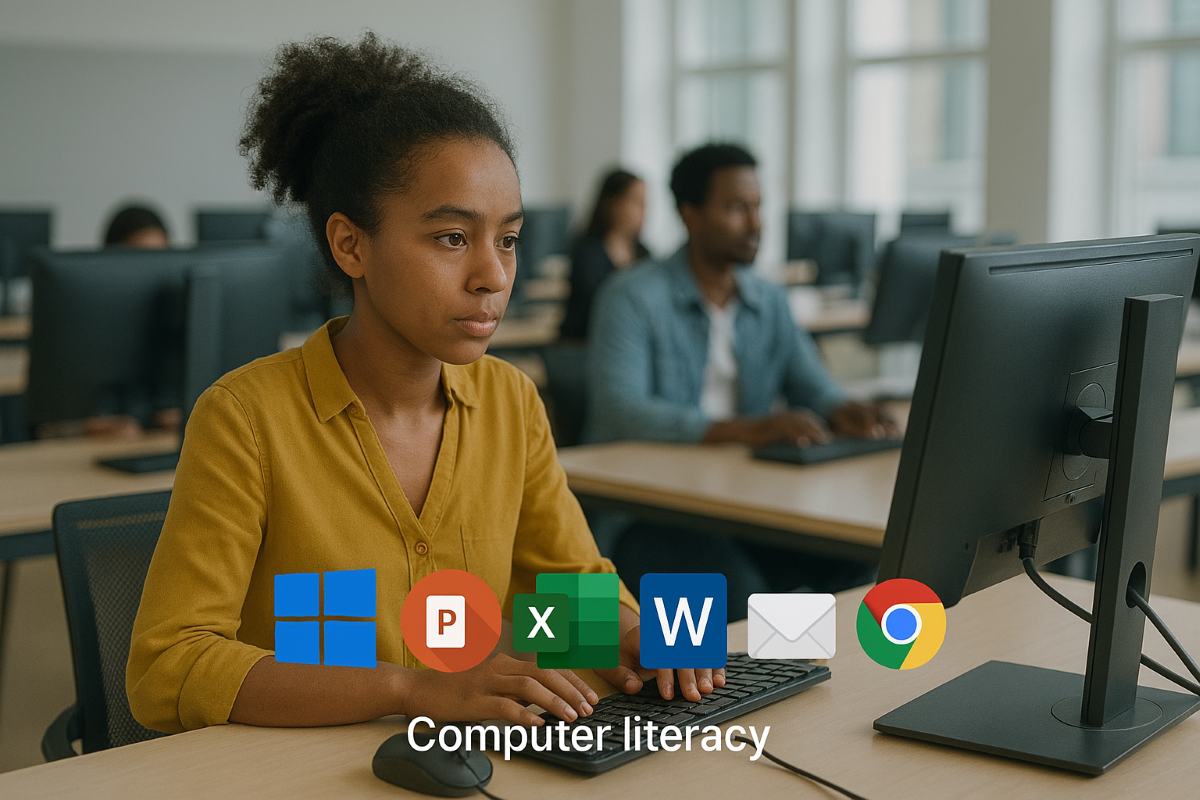
A computer is an electronic machine that:
✅ Takes input (like typing or clicking)
✅ Processes information (calculates, opens apps)
✅ Gives output (displays results on screen)
✅ Stores files (homework, documents, pictures)
It helps you write, learn, communicate, store data, and solve problems.
🧱 1. Main Parts of a Computer
✅ Laptops combine all of these into one device.
🔌 2. Turning the Computer On and Off
To Turn On:
Plug in power (if desktop/laptop battery is low)
Press the Power Button
Wait for it to load (Windows, macOS, Linux)
To Shut Down Properly:
✅ Don’t just unplug!
Click Start → Power → Shut Down
🖱️ 3. How to Use the Mouse
✅ If using a laptop, the touchpad works the same way.
⌨️ 4. How to Use the Keyboard
✅ Typing: Press letters, numbers, and symbols
✅ Use Space Bar to separate words
✅ Use Backspace to delete
✅ Use Enter to go to the next line or “submit”
Special Keys:
Shift – Capital letters
Caps Lock – Keeps letters capitalized
Ctrl – Used for shortcuts (like copy/paste)
Arrow Keys – Move around documents or pages
🖼️ 5. Understanding the Desktop
After logging in, you’ll see the Desktop, which includes:
🗂️ 6. How to Open a Program or File
✅ Click Start Menu or a desktop icon
✅ For example:
Microsoft Word → To write documents
Chrome or Edge → To browse the internet
File Explorer → To see saved files
📄 7. Saving a Document
Click File → Save As
Choose a folder (e.g., Documents or Desktop)
Type a name for the file
Click Save
✅ Use clear names like: Homework_Math_April.docx
✅ Files end with extensions like .docx, .pdf, .jpg
🔒 8. Safety Tips for Beginners
✅ Don’t delete files you don’t understand
✅ Be careful when clicking links online
✅ Don’t share your password
✅ Always shut down properly
✅ Use antivirus software if possible
✅ Save important work often
📱 9. Helpful Free Apps to Start With
💼 Who Needs This Knowledge?
✅ Students (for research, assignments)
✅ Teachers (for online teaching materials)
✅ Business Owners (for records, communication)
✅ Elders & Parents (for digital awareness)
✅ Job Seekers (for CVs, online applications)
✅ Computer Tips for Beginners
🔹 Practice typing daily
🔹 Use Google or YouTube to learn things step by step
🔹 Keep your desktop clean
🔹 Create folders to organize your files
🔹 Ask for help without feeling ashamed — everyone starts somewhere!
Comments (0)
Categories
Recent posts
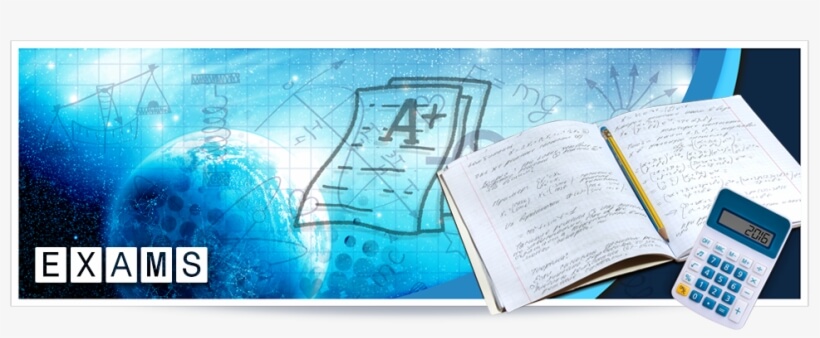

Ethiopian Coders Initiative: Free Coding ...
18 Mar 2025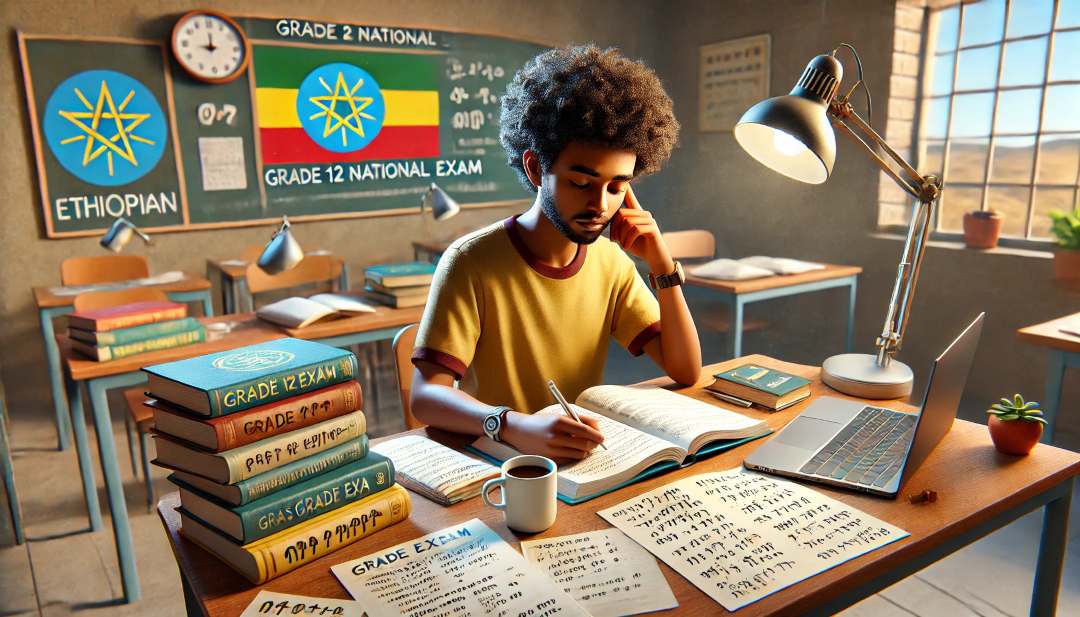
Grade 12 Exam Preparation Ethiopia | ...
18 Mar 2025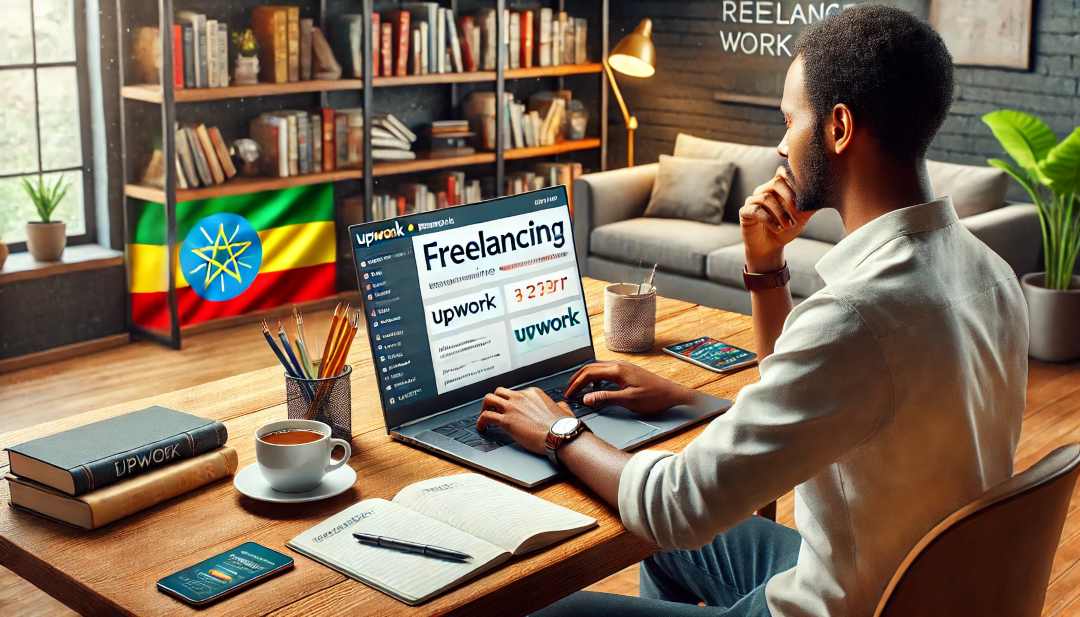
How to Make Money Online in Ethiopia | ...
18 Mar 2025




