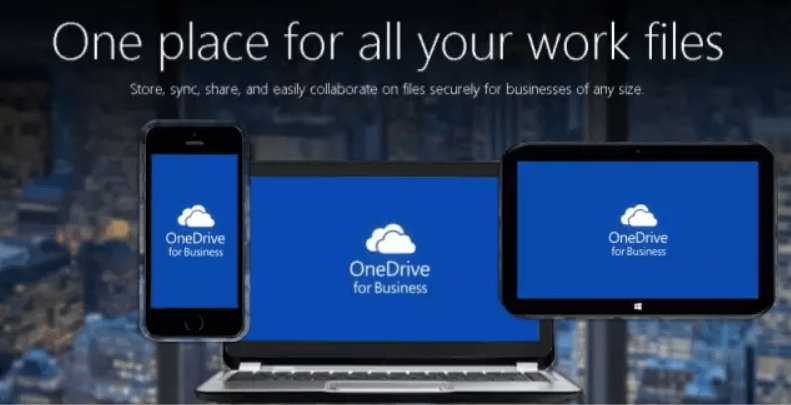
OneDrive for Business is a cloud-based storage solution provided by Microsoft that allows users to store, share, and collaborate on files. It is a useful tool for businesses of all sizes, enabling employees to access important files from any location, on any device, as long as they have an internet connection. In this blog post, we will take a closer look at how to get started with OneDrive for Business.
Getting Started with OneDrive for Business
To get started with OneDrive for Business, you will need a Microsoft 365 business subscription. With a Microsoft 365 subscription, you will have access to OneDrive for Business, along with a host of other productivity and collaboration tools such as Microsoft Teams, SharePoint, and Microsoft Office.
Once you have a Microsoft 365 subscription set up, it is straightforward to get started with OneDrive for Business. Follow the steps below to set up and begin using OneDrive for Business:
Step 1: Sign in to OneDrive for Business
To sign in to OneDrive for Business, you'll need to visit the SharePoint home page (https://yourdomain.sharepoint.com), and then select "OneDrive" from the top navigation pane. Enter your email address and password, and you'll be taken to your OneDrive for Business home page.
Step 2: Upload Files to OneDrive for Business
Once you have access to OneDrive for Business, it's time to start uploading files. To do this, you can simply drag and drop files from your computer into the OneDrive for Business web portal or use the "Upload" button to select files from your computer.
Step 3: Share Files with Others
OneDrive for Business makes it easy to share files with others. To share a file, simply click on it to select it, then click the "Share" button. From there, you can choose how you want to share the file, whether via email, a direct link, or a shared OneDrive for Business folder.
Step 4: Collaborate on Files
OneDrive for Business also allows users to collaborate seamlessly with colleagues. You can use the "Co-Author" feature, which allows multiple users to edit the same document simultaneously. Additionally, you can leave comments, track file versions, and set permissions to restrict who can edit or view the file.
Step 5: Sync Files to Your Devices
To ensure that you have access to your files even when you're offline, you can sync your OneDrive for Business files to your devices. To do this, download the OneDrive for Business sync client for your device and log in using your Microsoft 365 account. OneDrive for Business will then automatically sync your files to your device's local storage, allowing you to access them even when you don't have an internet connection.
Conclusion
While there is more to OneDrive for Business than the steps outlined above, they provide a solid starting point to begin using the tool successfully. OneDrive for Business is easy to use and provides a convenient way for businesses to store, share, and collaborate on files securely. By following the steps outlined above, you can get started with OneDrive for Business and tap into its benefits.
Comments (0)
Categories
Recent posts
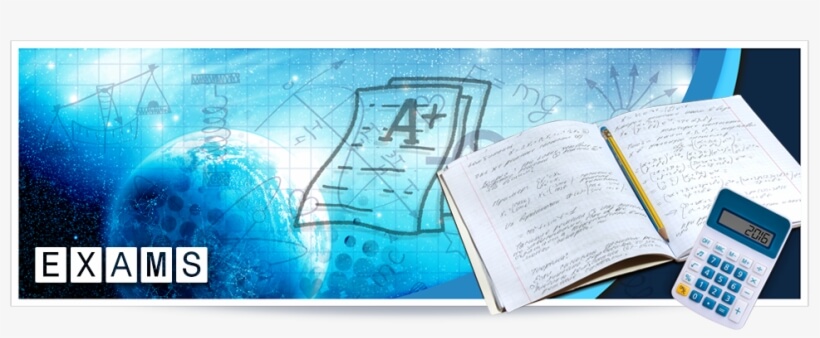

Ethiopian Coders Initiative: Free Coding ...
18 Mar 2025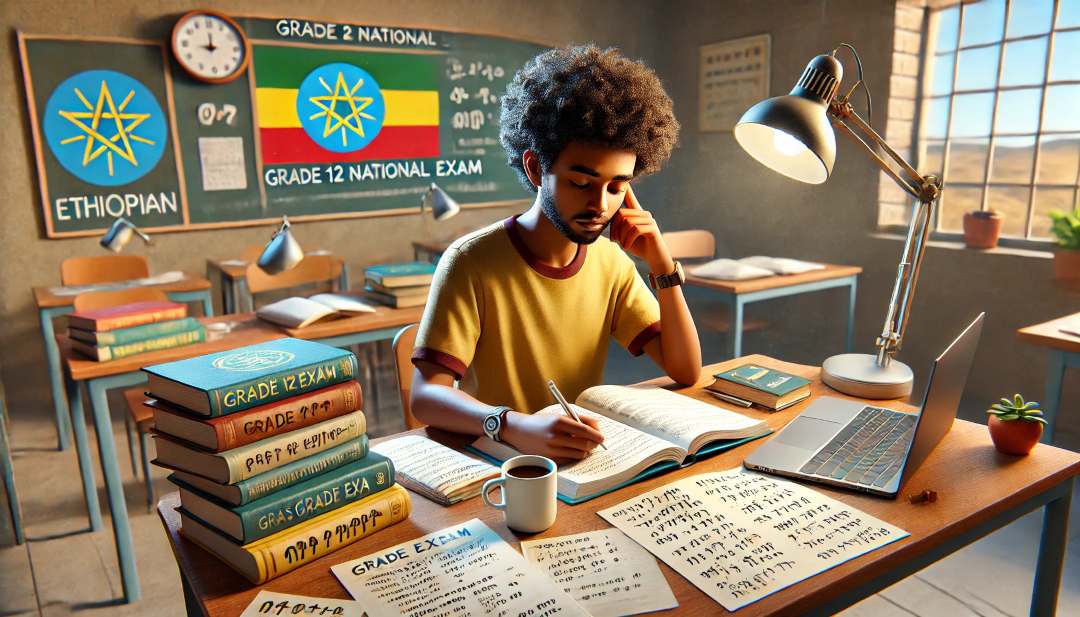
Grade 12 Exam Preparation Ethiopia | ...
18 Mar 2025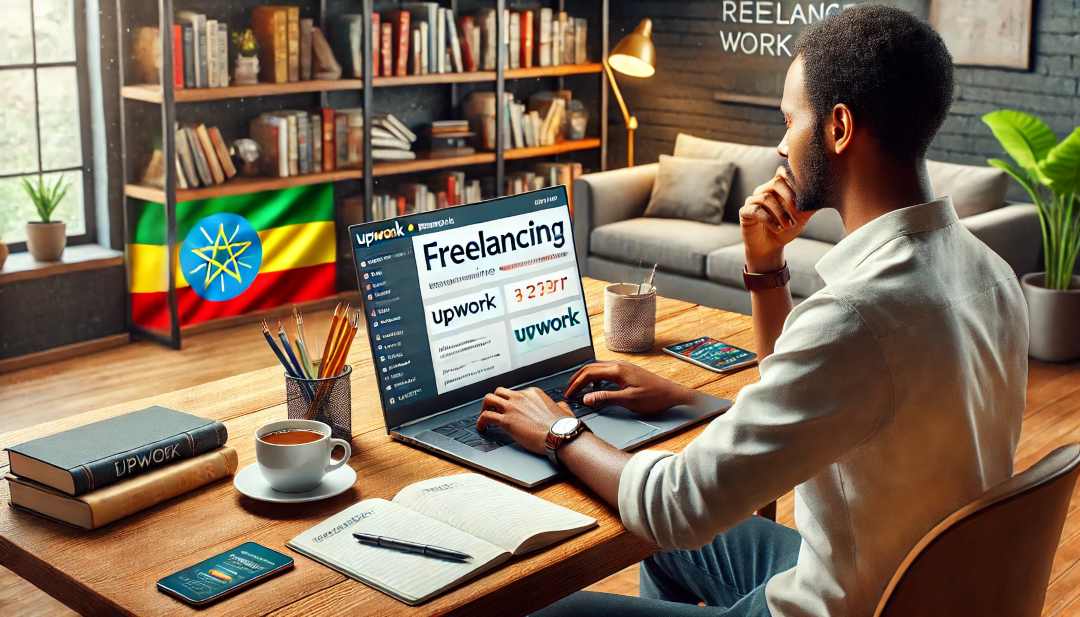
How to Make Money Online in Ethiopia | ...
18 Mar 2025




